Android Studio For Ubuntu 16.04 Download
Feb 22, 2019 Installing Android Studio. At the time of writing this article, the latest stable version of Android Studio is version 3.3.1.0. The easiest way is to install Android Studio on Ubuntu 18.04 is by using the snappy packaging system. To download and install the Android Studio snap package, open your terminal using the Ctrl+Alt+T keyboard shortcut. Sep 14, 2019 Download Android Studio for Ubuntu & use one of the best IDE's to code your Android apps. Android Studio comes with a slick UI, debug system & ability to test your apps live. Jan 14, 2016 How to install Android Studio in Ubuntu Linux (16.04 LTS or 18.04 LTS). Android studio download how to install android studio in ubuntu using terminal. Install Android Studio on Ubuntu 16.04.
- How To Install Android Studio On Ubuntu
- Ubuntu Studio 19.04
- Download Android Studio For Ubuntu 16.04 64 Bit
- Download Android Studio For Ubuntu 16.04 32 Bit
I'm new to ubuntu, donno how to use it, i want to install android studio in ubuntu, but is not easy as for windows, i have downloaded toolsr25.2.3-linux.zip file and android-studio-ide-1. Oct 29, 2018 It probably the fastest way for building apps on every kind of Android devices. And this brief tutorial shows students and new users how to install it on Ubuntu 16.04 18.04 and 18.10 systems If you’re going to be developing Android apps for Android devices, then you may probably want to do it using Android Studio IDE. Setting up Android Studio takes just a few clicks. First, be sure you download the latest version of Android Studio. To install Android Studio on Windows, proceed as follows: If you downloaded an.exe file (recommended), double-click to launch it. If you downloaded a.zip file, unpack the ZIP, copy the android-studio folder into your Program Files folder, and then open the android.
Android Studio demands a lot of system resources, therefore your machine needs to meet up to a couple of requirements for it to run smoothly.
Here are some important specifications your machine needs to meet:
- 64-bit distribution capable of running 32-bit applications
- GNU C Library (glibc) 2.19 or later
- 3 GB RAM minimum, 8 GB RAM recommended; plus 1 GB for the Android Emulator
- 2 GB of available disk space minimum,
- 4 GB Recommended (500 MB for IDE + 1.5 GB for Android SDK and emulator system image)
- 1280 x 800 minimum screen resolution
Now that we are done checking the necessary details, we can proceed with the installation.
The Ubuntu Software Centre remains the easiest place to install ubuntu software from. However, this is only the case when the desired software exists on the software store.
To install Android Studio from the Ubuntu Software Centre, simply search for Android Studio in the search box and you should get a couple of results.
If you are able to find the software,its installation is as easy as clicking the install button. You would get a password prompt to confirm the installation process. After a successful installation process, you should have the Android Studio icon available in your application tray.
If it installed successfully, you can skip the remaining methods and checkup the final setup section.
Method 2 (The Snap Tool)
The Snap tool can come in very handy for installation of software packages, especially when available.
Snaps are containerized software packages that make installation of software easy for users. You do not have to modify any files or type in any scary commands.
However, you need to have Snap installed on your machine in the first place.
To install Snap, use the command below:
After installing Snap successfully, you can proceed to install Android Studio with the command below:
This would take some time, therefore you have to wait for some minutes—go get a cup of coffee. It is expected to install successfully, but if for some reason installation fails due to an error like the one below:
error: This revision of snap “android-studio” was published using classic confinement and thus may perform arbitrary system changes outside of the security sandbox that snaps are usually confined to, which may put your system at risk.
You would have to add the –classic parameter to the command as seen below:
If it installed successfully, you can skip the remaining methods and checkup the final setup section.
Method 3 (The Zip File)
This is one trusted method of installing Android Studio. However, it may take some time as well as patience typing in the commands.
First: We would have to install the Java Development Kit from Oracle.
Installing the Java Development Kit requires some prerequisites which can be installed with the commands below:
sudo apt install libc6:i386 libncurses5:i386 libstdc++6:i386 lib32z1 libbz2-1.0:i386 wget
Now we can proceed with installing the JDK with the command below:
sudo apt update
sudo apt install oracle-java8-installer
This would take a while, however you should stay close by. An Oracle License agreement prompt would come up asking you to confirm an agreement to their terms.
The prompt is usually about four lines long, with an option for you to choose “Yes” or “No”. Choose “Yes” and then proceed.
After a successful installation, you can check Java version with:


Also you can check the Java compiler’s version with:
Next, we change directories to the Downloads directory and download the Android Studio zip file there. This can be done with the commands below:
wget https://dl.google.com/dl/android/studio/ide-zips/3.1.3.0/android-studio
-ide-173.4819257-linux.zip
Just like our previous downloads, this could take some time. After downloading, unzip the file into the /opt directory where our software files stay with the following command:
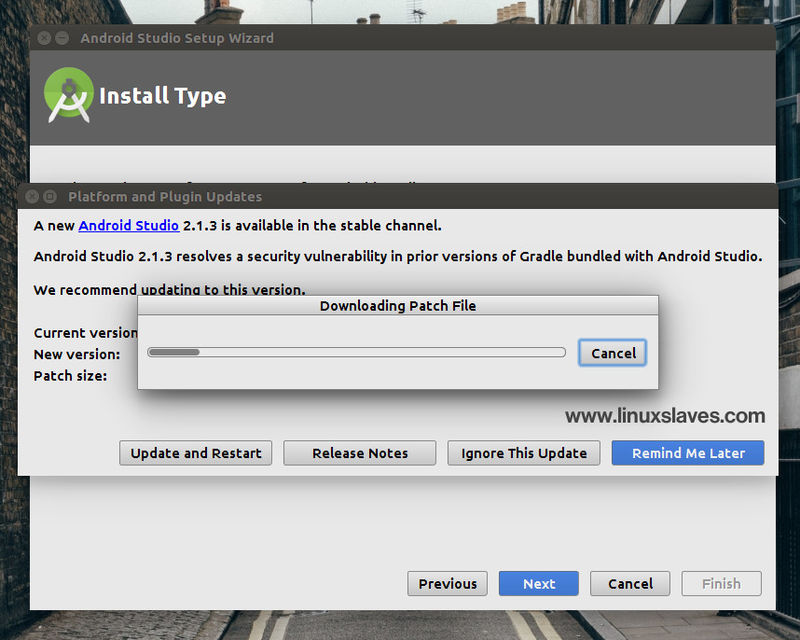
You should now have your android-studio directory unzipped in the /opt directory.
To run android studio, go to the bin directory in the unzipped android studio directory and run the
It should run fine, however close the launched application—do not proceed with the setup just yet. You can symlink the studio.sh file to the /bin directory, so you can simply run android studio from any directory on the commandline.
You can do that with the command below:
However you won’t be able to access Android Studio from your list of applications just yet, we would cover this in the final setup.
Final setup
After finishing installations, launch Android Studio again—if you used method three, type android-studio in the terminal—and proceed with the Android Studio Setup Wizard.
Running the setup wizard would take some time as the application is expected to make some other downloads.
After completion of all possible downloads, you should download the necessary SDK to develop software for your target android versions. It is expected that this comes up by default, but if it doesn’t you can download it through the following steps:
Click on “File”, then “Settings”, then “Android SDK”. You would see the Android SDKs for the different versions of android you plan to build for, then choose the ones you wish to download.
For those who installed using the third method, you can add the desktop icon to your app tray now. By clicking “Tools” and then “Create Desktop Entry.”
There you have it, Android Studio installed on your Ubuntu 18.04.
This is a working guide to get Android Studio up and runnning on Ubuntu. Android Studio is provided for free by Google and powered by the IntelliJ Platform. Use of Eclipse for Android development has since been deprecated.
How To Install Android Studio On Ubuntu
TOC
Install Java
Android Studio requires JRE 6 and Oracle JDK 7 (not OpenJDK) to function properly. Absence of JRE 6 will prevent it from starting. Absence of Oracle JDK 7 will prompt stability warnings.
Check the version(s) of Java you have.
If the result contains these:
you have what you need and you can skip to the next section. Else, continue to install Java
Update the package index.
Install JDK 6.
Install Oracle JDK 7. The Oracle JDK is the official JDK; however, it is no longer provided by Oracle as a default installation for Ubuntu.
Check that you have everything with
and you should see at least:
Install Android Studio
You have two options.
(1) Getting the package from Google
Go to the Android Developers site and download the full package (not just the SDK) into a directory of your choosing.
Unpack/Extract the ZIP file into the selected directory. Navigate to android-studio/bin/ in Terminal and run Android Studio
(2) Installing with apt-get
Provided by Paolo Rotolo
Student Developers should consult their supervisor before adding third-party repositories
If no prompt pops up, go to 'usr/share/applications' to find the .desktop and run the app. Right click on the icon on the desktop sidebar and 'Lock to Launcher'.
First-time Prompts
- Complete Installation I do not have..Unless you do.
- Android Setup Wizard
- Install Type Standard
- Emulator Settings (We'll deal with this in the next steps)
- License Agreement Accept android-sdk-license and Finish
Your Sdk folder will be in 'home/Android'
Update your Android Studio
- Go to Configure > Settings > Updates OR File > Settings > Updates
- Check 'Check for updates in channel'
- Set the channel to Stable Channel unless you're feeling adventurous.
- Check Now
Install the SDKs
Go to Configure > SDK Manager OR Tools > Android > SDK Manager
Install these packages:
Revisions are latest at the time of writing. Let's just say you'll take the latest of these or something similar.- Tools
- Android SDK Tools [Rev 24.1.2]
- Android SDK Tools Platform-tools [Rev 22]
- Android SDK Build-tools [Rev 21.1.2]
- Android SDK Build-tools [Rev 19.1]
- Android SDK Build-tools [Rev 19.0.3]
- Android 5.1
- Documentation for Android SDK [API 22, Rev 1] --useful to have
- SDK Platform [API 22, Rev 1]
- Google APIs [API 22]
- Google APIs Intel x86 Atom_64 System Image [API 22, Rev 1]
- Google APIs Intel x86 Atom System Image [API 22, Rev 1]
- Android 5.0.1 (API 21)
- SDK Platform [API 21, Rev 2]
- Google APIs [API 21, Rev 1]
- Google APIs Intel x86 Atom_64 System Image [API 21, Rev 4]
- Google APIs Intel x86 Atom System Image [API 21, Rev 4]
- Android 4.4.2 (API 19) --for Android KitKat minimum support
- SDK Platform [API 19, Rev 4]
- Google APIs (x86 System Image)
- Android 4.1.2 (API 16) --for Android JellyBean minimum support
- SDK Platform [API 16, Rev 5]
- Google APIs [API 16, Rev 3]
- Extras
- Android Support Repository [Rev 12]
- Android Support Library [Rev 22]
- Google Play Services [Rev 23]
- Google Repository [Rev 16]
Accept the agreements by selecting the top level paths.
- Tools
Install Intel's KVM for Better AVD Performance
The Android Virtual Device (AVD) lets you test the app on the computer instead of using your own device. 8GB of RAM seems to work well. This setup guide (based on Intel's) is mainly to make the AVD work fast and smooth using hardware virtualization.
Ubuntu Studio 19.04
Check if your processor supports hardware virtualization in Terminal:
Output 0 means no (sadface). If this is the case, you may prefer to use an actual Android device for testing. And you can skip the next steps of AVD.
Install cpu-checker
Check if your cpu supports kvm
If you see:
it means you can run your virtual machine faster with the KVM extensions. (Yeay)
But if you see
then you need to go to the BIOS Setup and enable VT.
Enabling VT (done with HP Compaq 8200)
- Restart the computer.
- Enter the BIOS Setup (Computer Setup in HP) by spamming F10 on startup.
- In Setup, go to Security > System Security.
- Enable these:
- Save changes and exit.
Install the KVM
You may ignore the Postfix Configuration prompt by selecting 'No Configuration'.
Add your local user account to the group kvm and libvirtd.
After the installation, you need to relogin so that your user account becomes an effective member of kvm and libvirtd user groups. The members of this group can run virtual machines.
Verify installation in Terminal:
If you see:
installation was a success! Just a little bit more.
Add the emulator command line options.
In Android Studio, go to Run > Edit Configurations.
To set as global default for all projects, select 'Android Application' under 'Defaults'.
Go to the emulator tab, check 'Additional command line options' and add:
Download Android Studio For Ubuntu 16.04 64 Bit
Create Your AVD
Download Android Studio For Ubuntu 16.04 32 Bit
In Android Studio, go to Tools > Android > AVD Manager.
Click on 'Create Virtual Device'.
Choose a Phone (Nexus devices are pretty standard).
Choose a System Image. Lollipop (API 22) is the latest at the time of typing. The target should be 'Google APIs (Google Inc.)..' for our app to function with Google Maps.
In AVD (Verify Configuration),
- Check 'Use Host GPU'.
- Show Advanced Settings and make sure RAM is more than 1024 (but max at 1024 if your OS is 32-bit).
Finish. This shouldn't take too long..
Start up your AVD using Terminal. Navigate to your Android 'Sdk/tools' folder (usually in ~/Android). Put in the path to your 'Sdk/tools/lib' folder for 'LD_LIBRARY_PATH' below:
For those with a 32-Bit system, modify the command to below:
'Nexus_5_API_21' is a sample name for the AVD created. Replace it with your AVD's name replacing spaces with underscores.
It shouldn't take more than a minute to start up. If the screen goes all gibberish, just swipe up (Android Lollipop unlock gesture) and the home screen should appear before you.